
Dal menù 'Tabelle' 'Anagrafiche' possiamo aprire le maschere per la gestione dei soggetti (Clienti, Fornitori, Contatti, Etc...).
Possiamo catalogare tutti i soggetti che archiviamo con delle categorie personalizzabili, in questo modo possiamo dividere per esempio Clienti e Fornitori per il normale uso del programma, potendo contare però su una anagrafica unica.
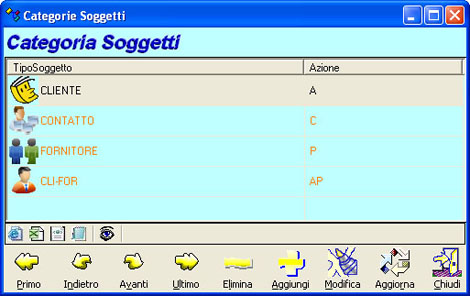
Iniziamo vedendo le categorie dei soggetti; le categorie sono personalizzabili, possiamo aggiungere tutte le categorie che vogliamo e modificarle come più ci serve.
Nella lista possiamo vedere che ogni categoria contiene anche una immagine per meglio identificarne il tipo ed anche queste sono personalizzabili, poi segue il nome della categoria; per quanto riguarda l'Azione questa indica se la categoria fa parte del ciclo attivo, del ciclo passivo, entrami opuure se è solo un contatto.
Anche in questo elenco possiamo utilizzare i tasti 'Elimina', 'Aggiungi' e 'Modifica' per editare l'elenco.
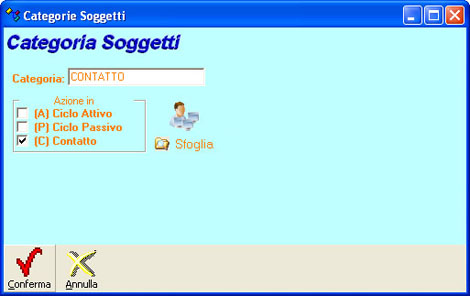
Cliccando sul tasto 'Aggiungi' o 'Modifica' verrà mostrato il campo relativo al nome che vogliamo assegnare alla categoria, il pulsante per selezionare l'cona che ci piace e l'azione corrispondente al tipo di funzione a ciu dovrà appartenere la categoria.
Al termine della modifica possiamo cliccare su Conferma o Annulla,
con Annulla le modifiche effettuate non saranno memorizzate.
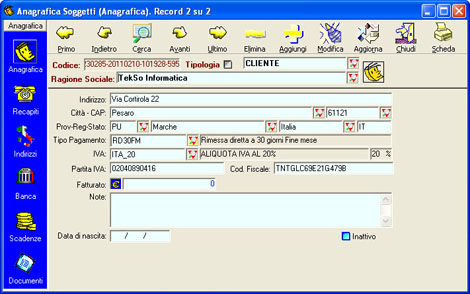
Vediamo nel dettaglio come è strutturata la maschera dei 'Soggetti'
La barra dei pulsanti ci consente come sempre di scorrere fra un soggetto ed un altro e, come sempre, di editare i dati necessari.
Sulla sinistra si trova una barra Blu in cui scegliere i dati da viusalizzare divisi per tipologia (Anagrafica, Recapiti, Indirizzi, Banca, Scadenze e Documenti)
Nel centro sono visibili tutti i dati relativi alla tipologia di dati che abbiamo selezionato.
Tipologia: Indica la categoria di appartenenza del soggetto (Cliente, Fornitore, Contatto, etc...).
Ragione Sociale: Utilizzate questo campo per indicare l'Intestazione del soggetto.
Indirizzo: Indicate via e numero civico della sede amministrativa del soggetto.
CITTA': Questi dati vengono memorizzati in modo da essere suggeriti nei successivi utilizzi, quindi se un paese è gia stato memorizzato in precedenza saranno inseriti automaticamente tutti i campi (dalla città al codice statale).
Tipo Pagamento: Il pagamento sarà richiamato dall'elenco dei pagamenti, selezionando prima la
categoria e poi tutti i pagamenti relativi alla categoria scelta.
Nell'esempio in figura è stato scelto dall'elenco categorie la voce
'Rimesse Dirette' poi, dal successivo elenco è stata scelta la 'Rimessa Diretta a 30 giorni a Fine Mese'.
IVA: Anche l'aliquota IVA viene scelta da un elenco che abbiamo precedentemente compilato.
Partita IVA: Campo riservato alla partita IVA del soggetto.
Codice Fiscale: Campo riservato al codice fiscale del soggetto.
Fatturato - Note - Data di nascita: sono campi di testo in cui inserire i relativi valori.
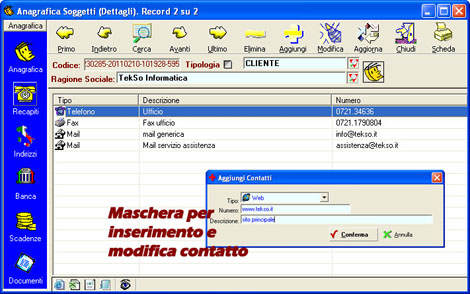
Recapiti
In questa scheda si possono inserire tutti i recapiti che abbiamo su soggetto, senza alcun limite
Il tipo di Contatto (Telefono, Fax, Mail, Web, etc...) è completamente personalizzabile dal menu 'Tabelle' 'Anagrafiche' 'Reperibili'
Per poter modificare i Recapiti occorre cliccare sul pulsante 'Modifica' per modificare il Soggetto oppure quando si inserisce un nuovo soggetto e si ha premuto il tasto 'Aggiungi'.
Tipo: Uno dei valori che abbiamo inserito nell'elenco 'Recapiti'.
Numero: Il numero di telefono o di fax, oppure l'indirizzo email o internet, etc....
Descrizione: Un campo note in cui inserire se necessario degli appunti relativi a quel recapito come ad esempio (Chiamare dopo le 16:30) o (Chiedere del Dot. Rossi) etc...
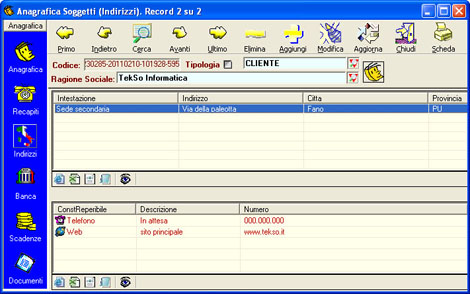
Indirizzi
In questa scheda è possibile inserire i dati relativi ad altre sedi del soggetto.
Dal Nome della Sede, ad esempio Magazzino o Sede amministrtiva completa di indirizzo e tutti i recapiti che ci servono.
Per poter modificare gli indirizzi occorre cliccare sul pulsante 'Modifica' per modificare il Soggetto oppure quando si inserisce un nuovo soggetto e si ha premuto il tasto 'Aggiungi'.
La maschera si divide in 2 parti, in alto c'è l'elenco delle sede associate al soggetto mentre nella parte bassa ci sono tutti i recapiti relativi alla sede selezionata, in questo modo possiamo avere un numero infinito di sedi ognuna con un numero infinito di recapiti.
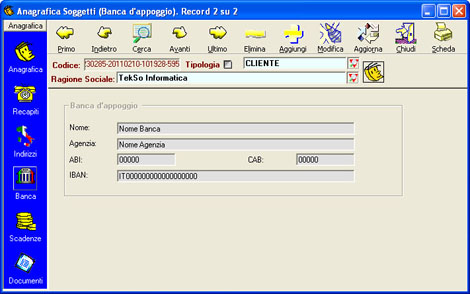
Banca
In questa scheda è possibile inserire i dati relativi alla Banca del soggetto.
Nome, Agenzia, ABI, CAB e IBAN, sono i dati fondamentali per una completa gestione amministrativa.
Per poter modificare gli indirizzi occorre cliccare sul pulsante 'Modifica' per modificare il Soggetto oppure quando si inserisce un nuovo soggetto e si ha premuto il tasto 'Aggiungi'.
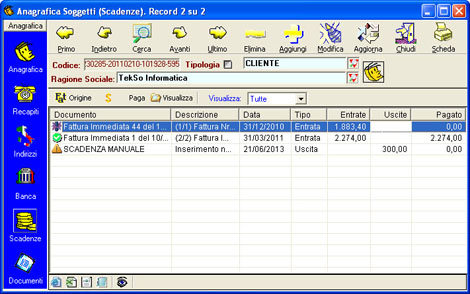
Elenco delle scadenze
Questa scheda riporta tutte le scadenze relative al soggetto selezionato, sia quelle create automaticamente dalla creazione di una fattura che quelle manuali.
La lista evidenzia le scadenze scadute da quelle che stanno per scadere nei prossimi giorni e quelle che non sono ancora prossime alla scadenza.
Per poter modificare gli indirizzi occorre cliccare sul pulsante 'Modifica' per modificare il Soggetto oppure quando si inserisce un nuovo soggetto e si ha premuto il tasto 'Aggiungi'.
Origine: Se la scadenza ha avuto origine da una fattura, cliccando su Origine verrà aperta la fattura corrispondente.
Paga: E' possibile registrare un pagamente direttamente da questa maschera.
Visualizza: Apre il dettaglio della scadenza.
Dalla casella a discesa 'Visualizza' è possibile filtrare l'elenco delle scadenze fra quelle pagate e quelle ancora da pagare.
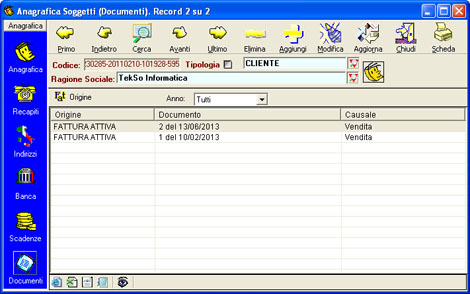
I Documenti (le fatture del cliente)
Questa scheda riporta tutte le fatture emesse al cliente selezionato, filtrandole anche per anno di emissione.
Cliccando su Origine verrà aperta la fattura selezionata in elenco.
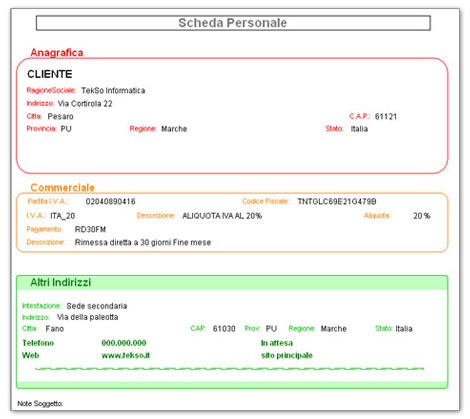
La scheda (La stampa del soggetto)
Cliccando sul pulsante 'Scheda' si può vedere l'anteprima di stampa della scheda del cliente completa di tutti i dati memorizzati.