Nella versione dimostrativa non è possibile modificare le opzioni di default.
anche se è possibile visualizzare ed alterare i dati in finestra non saranno memorizzate le variazioni.

Per visualizzare la maschera delle opzioni è sufficiente cliccare sul menù file quindi sulla voce 'Opzioni'.
Si aprirà una finestra divisa in schede tramite una barra con icone posta sulla sinistra.

La prima scheda 'Logo' vi permette di inserire il vostro logo aziendale nella parte alta sinistra della fattura di vendita.
Un click su 'sfoglia' per selezionare la vostra immagine, oppure su 'Cancella' per cancellare l'immagine.
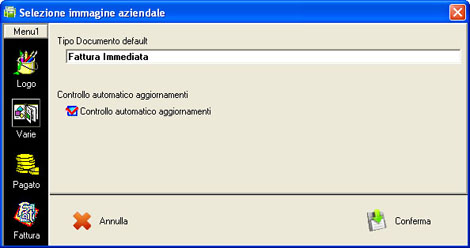
Nella seconda scheda 'Varie' si può inserire l'etichetta del tipo di documento che comparirà nella vostra fattura, in questo modo non dovrete digitarlo ad ogni creazione ma potrete sempre modificarlo direttamente in fattura .
In questa stessa scheda è possibile abilitare la ricerca automatica degli aggiornamenti gratuiti del programma.

La terza scheda 'Pagato' gestisce la 'Stampa Pagato' che comparirà in quelle fattura in cui il pagamento risulta effettuato prima della stampa.
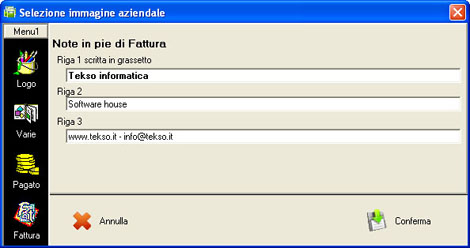
La quarta scheda 'Fattura' contiene le note di fattura, il piè di pagina in cui solitamente si inseriscono dati aggiuntivi della vostra attività.
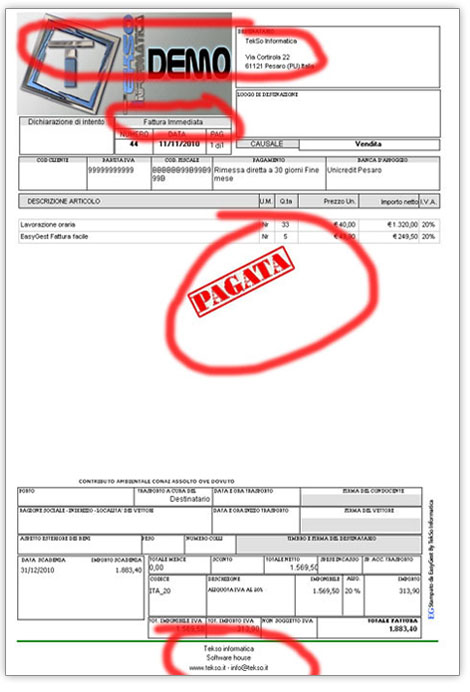
In questo esempio potete notare a partire dall'alto:
Il logo, comparirà in questa posizione con l'immagine da voi scelta.
Il tipo di documento 'Fattura immediata' come scelto dalle opzioni e modificabile direttamente dalla fattura, se necessario.
La scritta 'Pagata' disponibile in automatico o in manuale
Le note di piè di pagina in cui indicare altri dati aziendali.
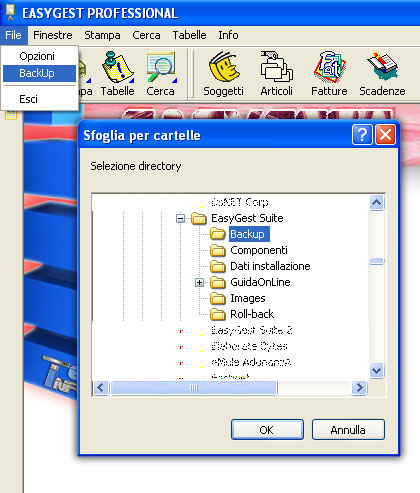
Effettuare il Backup è di fondamentale importanza, per questo la procedura è stata estremamente semplificata ma non automatizzata per lasciare ad ogni utente la propria scelta.
Per avviare la procedura basta cliccare sul menù 'File' e 'Backup' e selezionare il percorso dalla maschera che compare.
Cliccare su 'Ok' per confermare la scelta.
Tutti i dati saranno salvati in un file nominato in formato 'anno mese giorno'; in questo modo sapremo sempre a che data corrisponde ognuno dei file di backup.

Facilmente editabile per rimanere sempre aggiornati nonstante i frequenti aggiornamenti fiscali
Per visualizzare l'elenco dei Codici IVA disponibili nel vostro archivio, cliccare sul menu 'Tabelle' quindi 'Commerciali' e 'Codici IVA'
Si aprirà la maschera dei Codici IVA
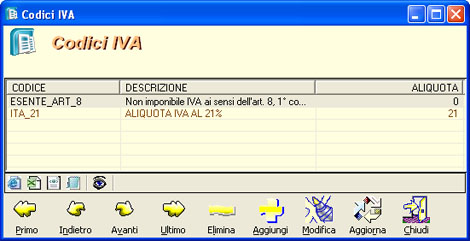
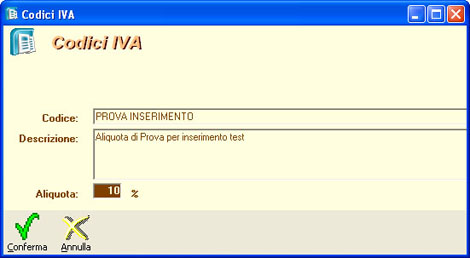
La maschera è composta da una lista e, sotto, da una barra dei pulsanti.
La lista mostra tutti i codici presenti in archivio e si possono cancellare, creare di nuovi e modificare tramite i relativi pulsanti Elimina, Aggiungi e Modifica.
Per Modificare o Cancellare un Codice IVA basta selezionarlo.
Per selezionare con un codice si può cliccare sopra con il mouse o con cliccare sui pulsanti Primo, Indietro, Avanti e Ultimo per spostarsi lungo l'elenco.
Dopo la selezione, premere Elimina per cancellare il Codice IVA selezionato oppure Modifica per Modificarlo.
Per creare un nuovo Codice IVA cliccare sul pulsante Aggiungi ed inserire i dati desiderati che sono
Codice: Il nome che comparira nelle selezioni della fattura e dei clienti, in pratica sarà il nome con il quale lo riconoscerete
Descrizione: La descrizione che comparirà in fattura
Aliquota: La percentuale IVA corrispondente
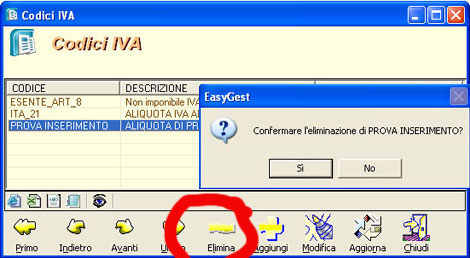
Per cancellare un Codice Iva dall'elenco, cliccare sul codice che si desidere cancellare quindi cliccare sul pulsante 'Elimina'
Verrà chiesta una conferma preventiva per evitare cancellazioni accidentali.
Click su "SI" per confermare la cancellazione dal database del Codice selezionato.
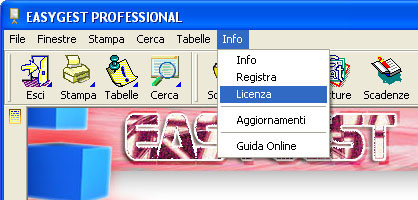
Dal Menù 'Info' è possibile avere accesso ad utili informazioni come la versione del programma, la possibilità di visualizzare il codice di registrazione o avviare la registrazione, è possibile anche visualizzare la licenza d'uso, gli aggiornamenti dal sito del produttore e la guida on-line.

Info
Dal Sottomenù 'Info' è possibile aprire una maschera che riporta i contatti di TekSo Informatica per avere assistenza diretta, inoltre viene mostrata la versione del programma con le caratteristiche principali.
Registra
La Voce 'Registra' del menu Info riporta il Codice di Attivazione se il programma è registrato oppure permette di avviare la pratica di attivazione.
Aggiornamenti
Cliccando su 'Aggiornamenti' con una connessione ad internet attiva sarà verificato se c'è un aggiornamento della versione in uso.

La licenza d'uso è sempre visibile dal menu Info e cliccando sulla voce 'Licenza'
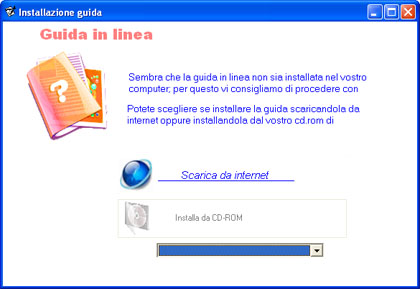
La guida in linea viene installata a parte se richiesto.
Se avete acquistato da internet l'ultima versione del programma, avete la possibilità di scaricare dal sito del produttore il pacchetto di installazione della Guida in linea.
Mentre se avete acquistato la versione scatolata di EasyGest avrete il CD da cui lanciare l'installazione della Guida.