
Vediamo come meglio utilizzare le gestione del magazzino realizzata da EasyGest.
Iniziamo con il dare un'occhiata ai movimenti di magazzino cliccando dal menu 'Tabelle' quindi 'Magazzino' e 'Movimenti Magazzino'
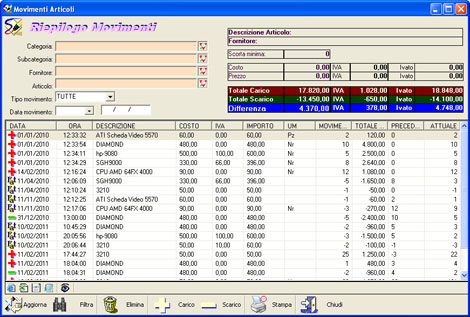
Nella parte bassa della maschera trova posto come sempre la barra dei pulsanti, dove è possibile effettuare tutte le operazioni relative alla movimentazione del magazzino, come aggiungere manualmente un carico di magazzino o effettuare uno scarico, lanciare la stampa della intera movimentazione oppure di filtrarla in base ad un periodo o una data specifica ed ancora si può selezionare una categoria intera.
Si può anche cancellare una riga intera dall'elenco, se questa non è stata originata da una fattura nel qual caso si deve andare all'origine e cancellare la riga dal corpo della fattura.
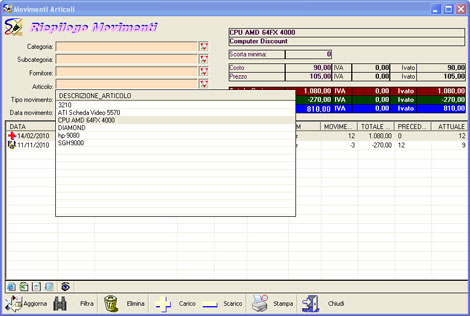
La maschera mostra, nella parte centrale, l'elenco di tutti gli articoli movimentati del vostro magazzino; le colonne offrono un ottimo colpo d'occhio mostrando la data e l'ora del movimento, la descrizione dell'articolo con i costi con e senza IVA, il numero di articoli movimentati in quella riga con l'unita di misura e quindi l'importo totale del movimento con la situazione precedente e attuale del magazzino.
Le righe colorate sopra l'elenco dei movimenti mostrano i totali relativi ai criteri di ricerca impostati, così abbiamo sempre a disposizione i totali delle uscite di magazzino.
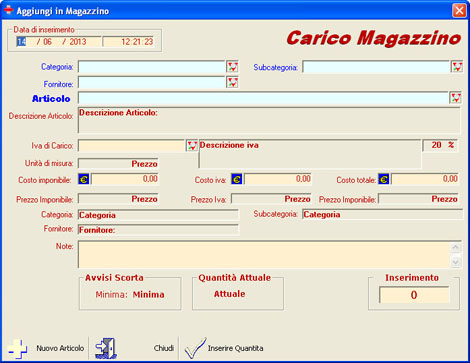
Il Carico di magazzino avviene sempre tramite questa apposita maschera, che può essere richiamata dalla barra dei menu, sotto la voce 'Tabelle' quindi 'Magazzino' e 'Carico Magazzino' ma anche dalla maschera dei movimenti di magazzino, dove si trova il pulsante 'Carico'.
Una volta aperta questa maschera andiamo a vedere come è composta;
A colpo d'occhio sembra complessa ma in realtà è molto semplice, Individuiamo l'articolo, scegliamo la quantità che vogliamo caricare in magazzino e clicchiamo su 'Inserire Quantità'
La maschera mostra tutti i dati relativi all'articolo compresa la quantità di articoli che abbiamo in magazzino e la quantità minima impostata.
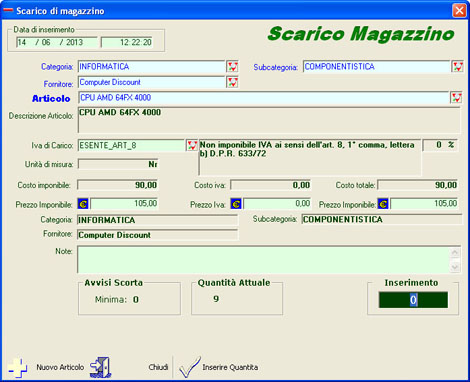
All'inizio della maschera di Scarico o di Carico magazzino si può notare la data e l'ora che sarà utilizzata per il movimento che si sta per creare, per semplicità vengono mostrati quelli attuali ma si può modificare in base alla data e ora che vogliamo far risultare.
Subito sotto si trovano le caselle di selezione e ricerca dell'articolo; se sappiamo già il nome dell'articolo che vogliamo movimentare, basterà selezionarlo nella casella Articolo altrimenti si possono usare le caselle di ricerca per filtrare l'elenco degli articoli scegliendo in Categoria, SubCategoria Articoli e Fornitore.
Con il pulsante Nuovo Articolo possiamo crearne uno nuovo che si aggiungerà poi in anagrafica.
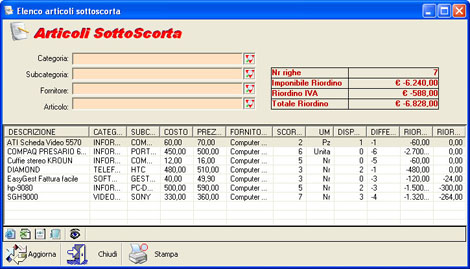
La Gestione degli Articoli sottoscorta ci permette di sapere quali articoli stanno per terminare.
Tutti gli articoli ai quali è stato associato un valore Sottoscorta dalla Anagrafica articoli, vengono inseriti in questa maschera appena la quantità attuale diventa pari o inferiore alla quantità richiesta.
Potendo poi filtrare questo elenco è facilmente gestibile un insieme di stampe per evadere ordini distinti per ogni fornitore o per categoria merceologica, etc...