
Proviamo a creare una fattura di vendita in pochissimi passaggi senza tralasciare la possibilità di editare qualsiasi campo in qualsiasi momento.
Apriamo la maschera della fattura cliccando dal menu 'Tabelle' quindi 'Ciclo Attivo' e 'Fatture Attive'
Oppure cliccando Fatture dalla barra dei pulsanti di EasyGest.
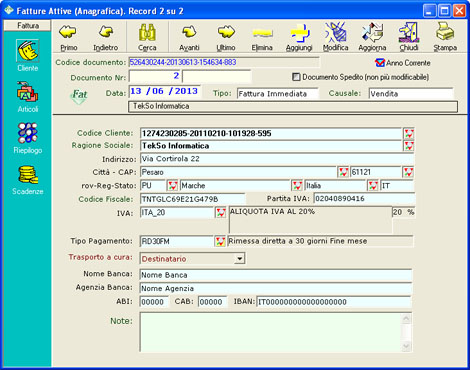
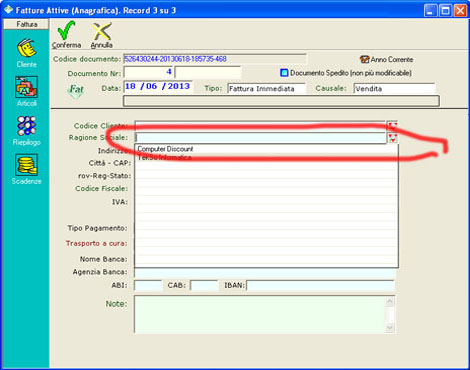
La Maschera per le fatture attive si divide in 4 parti, come si può vedere dalle 4 icone presenti nella barra verticale di sinistra.
Clienti, Articoli, Riepilogo, Scadenze. La parte alta della maschera rimane fissa in tutte 4 le schede per mostrare sempre i dati principali come il numero e la data fattura oltre al cliente, la causale ed il tipo di documento.
Per creare una nuova fattura basterà cliccare sul pulsante Aggiungi (nella barra in alto);
Il numero della fattura sarà incrementato di uno in uno fino alla fine dell'anno, poi ricomincerà da 1;
la data fattura sarà suggerita quella odierna.
Il tipo di documento sarà suggerito quello impostato nelle opzioni
La causale sarà suggerita la Vendita.
Sempre nella parte alta si possono notare due caselle di spunta,
Anno Corrente
limita la navigazione fra le fatture a quelle dell'anno attuale;
mentre
Documento spedito impedisce al documento di subire modifiche, questo lo si fa per impedire modifiche accidentali a documenti che sono già stati inviati ai clienti.
fino a quì è stato fatto tutto in automatico, a voi non resta che scegliere il cliente dalla casella Ragione Sociale e tutte le caselle saranno compilate con i dati del cliente selezionato.
Ora non vi resta che confermare e passare nella seconda scheda, quella relativa agli articoli Il corpo fattura.
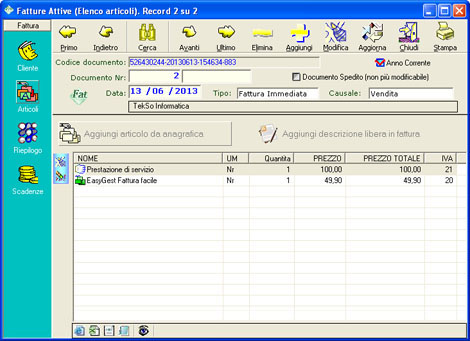
In questa seconda scheda possiamo gestire il corpo della fattura ed inserire gli articoli che abbiamo in anagrafica articoli oppure dei servizi o altro che non è comunque presente in anagrafica articoli.
Aggiungi articolo da anagrafica cliccando su questo pulsante verrà aperta una maschera dove scegliere l'articolo che vogliamo inserire e la quantità.
Aggiungi descrizione libera in fattura tramite questo pulsante sarà disponibile una maschera per inserire del testo libero da aggiungere in fattura con la possibilità di scegliere se si vuole inserire solo testo descrittivo oppure una riga di fattura composta da descrizione, prezzo, unità di misura e quantità.
Mentre sulla sinistra della lista articoli sono presenti 2 pulsanti per eliminare e modificare la riga del corpo fattura che abbiamo selezionato.

Questa è la maschera che comparirà cliccando sul pulsante Aggiungi articolo da anagrafica
La selezione dell'articolo avviene come sempre selezionando direttamente dalla casella Articolo ciò che vogliamo inserire in fattura
Se abbiamo bisogno di cercare l'articolo possiamo filtrare la lista degli articoli selezionando una categoria di articoli, una subcategoria o il fornitore.
Dopo aver selezionato l'articolo possiamo inserire la quantità e confermare l'inserimento cliccando sul pulsante Inserire Quantità
Il prezzo viene suggerito quello impostato in anagrafica articoli ma volendo si può inserire un prezzo qualsiasi.
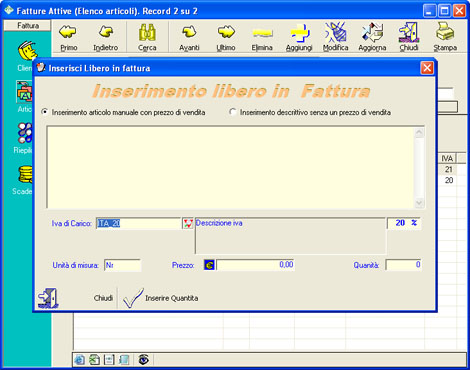
Cliccando sul pulsante Aggiungi descrizione libera in fattura possiamo aprire questa maschera che ci permette di inserire un articolo o un servizio non presente in anagrafica articoli, oppure una riga descrittiva senza alcuna quantità e prezzo.
Questa scelta la si può fare selezionando l'opzione di sinistra oppure quella di destra appena sopra la casella di testo in cui inserire la descrizione.
Selezionando Articolo manuale dovremo inserire anche una aliquota iva, l'unità di misura, il prezzo e la quantità; proprio come il normale inserimento di un articolo in fattura.
Se scegliamo un Inserimento descrittivo avremo a disposizione solo il campo di testo e ciò che inseriamo non avrà alcuna influenza negli importi della fattura.
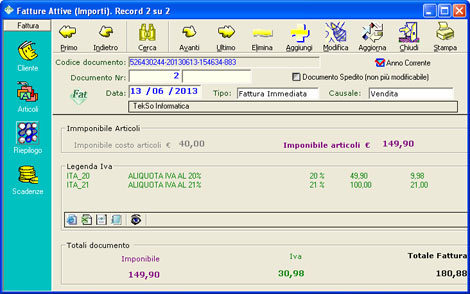
La scheda relativa al riepilogo ci mostra 3 settori separati, il primo in alto Imponibile Articoli mostra il totale imponibile del costo degli articoli che abbiamo in fattura e il totale imponibile del venduto.
Sotto si trova la parte relativa al riepilogo IVA, quindi noteremo una distina raggruppata per codici IVA con i totali imponibili e IVA.
La parte più bassa mostra il totale di tutta la fattura con importi separati per Imponibile, IVA e Totale fattura

Anche questa è una parte molto interessante per un programma di fatturazione, le Scadenze.
Quando abbiamo selezionato il cliente a cui fatturare, abbiamo anche inserito il tipo di pagamento associato a quel cliente e proprio in base al pagamento EasyGest crea una scadenziario durante l'inserimento degli articoli e servizi.
Le scadenze vengono create automaticamente ed aggiornate ogni volta che si cambia il pagamento e gli importi della fattura.
Se ad esempio si inserisce un pagamento che prevede 3 rate a 30, 60, 90 giorni, il programma crea 3 rate con data di scadenza a 30, 60, 90 giorni
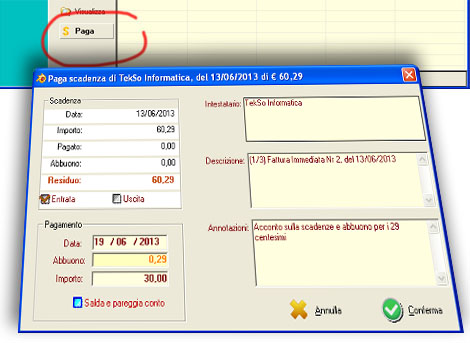
Direttamente dalla fattura è anche possibile effettuare tante azioni relative alle scadenze.
Ad esempio possiamo registrare il pagamento di una scadenza, sia per l'intero importo che per un acconto.
Vediamo cosa succede cliccando sul pulsante Paga presente sulla scheda Scadenze della maschera delle fatture.
Si aprirà una maschera in cui visualizzare il dettaglio della scadenze e gestirne il pagamento.
Ci basterà inserire l'importo del pagamento nella casella Importo e cliccare su Conferma per registrare il pagamento; volendo è possibile anche inserire un Abbuono, magari per arrotondare un pagamento mantenendo sempre in regola i conti fra il DARE e l''AVERE
Se l'importo ricevuto è solo un acconto e non copre l'intera somma dovuta, la scadenza non sarà saldata e sarà possibile inserire altri pagamenti fino al saldo completo del conto.
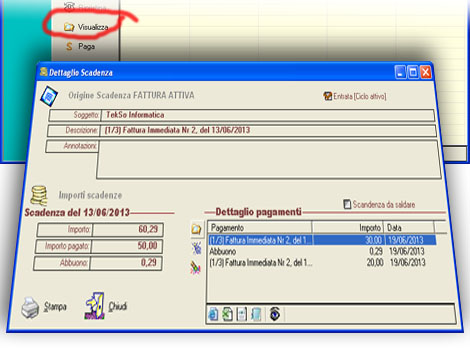
Cliccando sul pulsante Visualizza sulla scheda Scadenze della maschera delle fatture si aprirà il dettaglio della scadenza con un elenco di tutti i pagamenti e abbuoni effettuati.
In questo esempio possiamo notare che la scadenza ha ricevuto un primo acconto di 30 euro poi un abbuono di 29 centesimi ed ancora un acconto di 20 euro, quindi nonostante i 3 movimenti relativi a questa singola scadenza, non è ancora stata saldata completamente.
Da questa maschera è possibile modificare e cancellare ogni singolo pagamento effettuato oppure stampare il dettaglio.
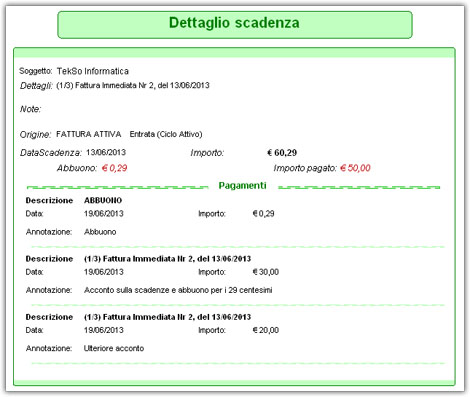
Una anteprima di stampa dell'esempio indicato sopra.
Nella parte alta è presente il riepilogo con l'intestazione della scadenza con i dettagli, le note e gli importi.
Segue poi il dettaglio di ogni singolo pagamento effettuato.

Sappiamo ormai che le scadenze vengono gestite automaticamente in base al pagamento associato.
Volendo però è possibile gestire la scadenza in modo manuale impedendo al programma di fare modifiche sulle scadenze della fattura.
Cliccando su Aggiungi, Modifica o Elimina lo scadenziario non sarà piu automatico e gli importi e le scadenze non saranno più modificabili in modo automatico dal programma.
Volendo possiamo cliccare su Ripristina per tornare allo stato originario della fattura.
Con la gestione manuale possiamo creare tutte le scadenze che vogliamo con importi e date di scadenza non vincolati dalla fattura