
Il pacchetto di installazione è stato creato nella massima trasparenza, ogni singolo passaggio è stato reso visibile ed in attesa di un vostro click per darvi il tempo necessario di capire che costa sta succedendo.
Se volete si può iniziare con un click su installa!

Sta per partire l'installazione, quindi se avete altri programmi aperti è consigliabile chiuderli.
Quando siete pronti ... un click su Continua!

Avviso sull'utilizzo del programma in un singolo computer.
Click su Avanti per continuare!

Disclaimer, diritti dell'utente e licenza d'uso.
E' necessario cliccare su accetto in modo da selezionare l'opzione di scelta, altrimenti non sarà possibile proseguire con l'installazione del programma.
Click su Avanti per continuare!

EasyGest si installa solitamente nella cartella programmi del vostro computer ma se volete potrete cliccare su 'Sfoglia' per scegliere un diverso percorso di installazione.
Il programma controllerà lo spazio disponibile nel hard-disk selezionato.
Click su Avanti per continuare!

In questa scheda si può scegliere se far utilizzare il programma a tutti gli utenti abilitati al vostro computer, oppure solo a chi sta attualmente facendo l'installazione.
Sotto la selezione degli utenti, potete scegliere in quale parte del menu avvio inserire il collegamento per aprire il programma
Click su Avanti per continuare!

Attivando il 'rool-back' permetterete al programma di fare delle copie dei componenti modificati in modo da poterli ripristinare durante la eventuale disinstallazione.
Click su Avanti per continuare!
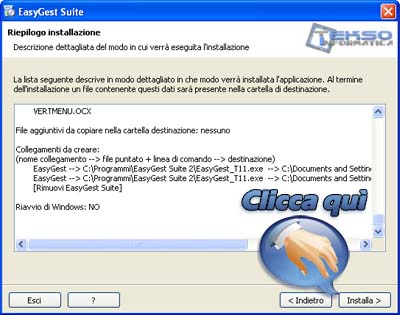
Un semplice resoconto di ciò che sta per fare l'installazione di EasyGest.
Click su Avanti per continuare!

Installazione terminata, il report mostra tutti i componenti installati ed avvisa in caso di errore.
Click su Avanti per continuare!

Terminata l'installazione siete pronti per provare la versione demo o inserire il codice di installazione per attivare la versione definitiva.
Click su Fine per chiudere!
Ora troverete 2 collegamenti per avviare EasyGest: